3 Options:
Sign in with Microsoft
-
Go to landing page of the application File Exchange and click "Register" button.
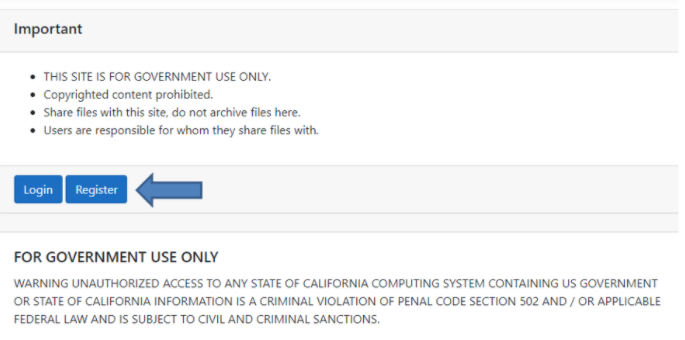
-
Click on Microsoft icon.
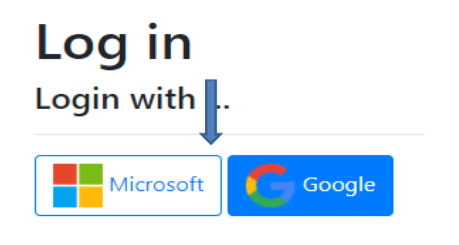
-
You will then see a secondary sign-in page. This is a Microsoft security sign in. Click on the account you create.
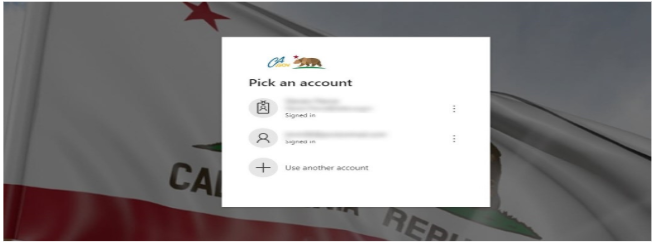
-
Check Email Confirmation.
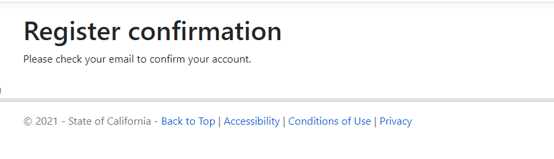
-
Click on "clicking here" link to confirm your account.
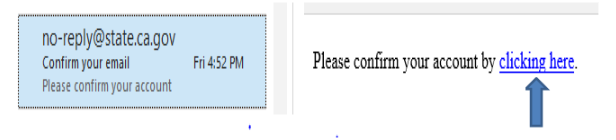
-
Update your information below. Check the box and click "Save Information" button.

-
This will take you to the Home Screen.

-
Sign in with Google
-
Go to landing page of the application File Exchange and click "Register" button.
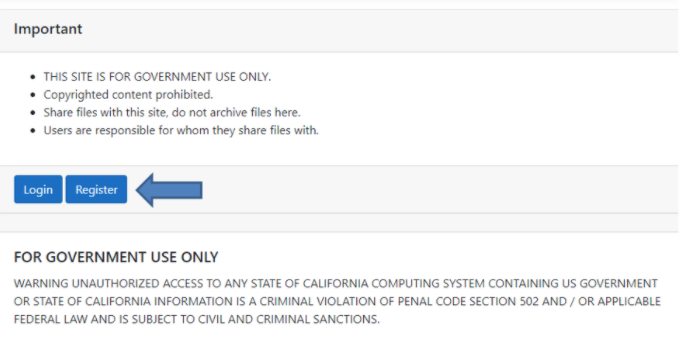
-
Click Google icon.
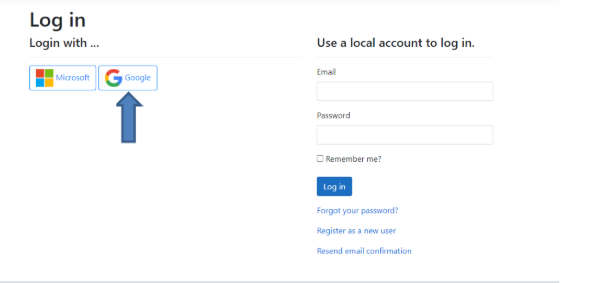
-
Choose/Add your Gmail account.
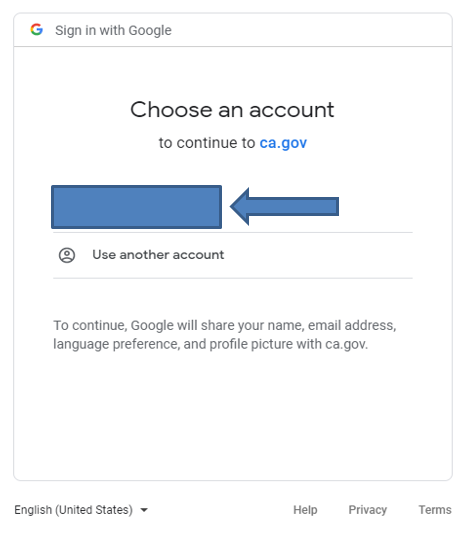
-
Click "Register" button.
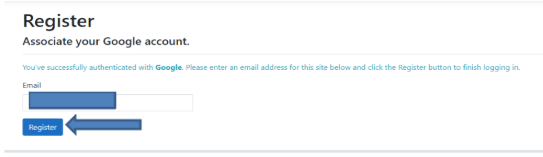
-
Check your Email Confirmation.
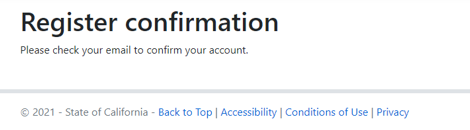
-
Click the "clicking here" link to confirm your account.
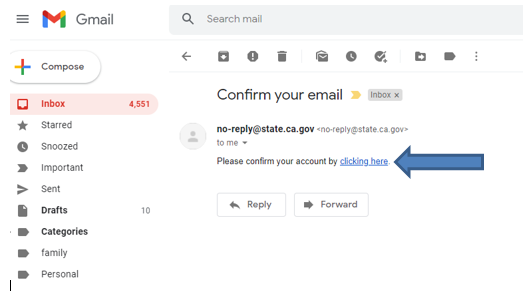
-
Click "Login and add account information" button below to login to your account.
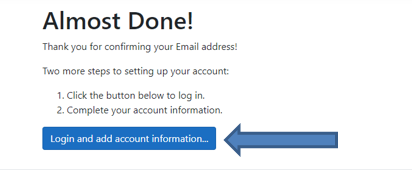
-
Click on Google button.
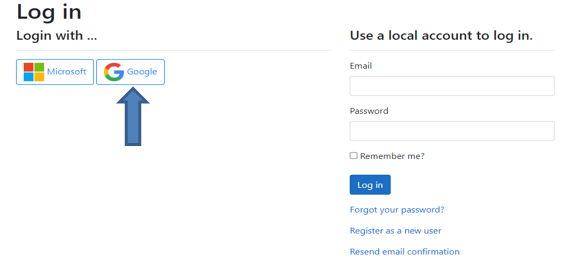
-
Update your information below, check the box then click "Save Information" button.
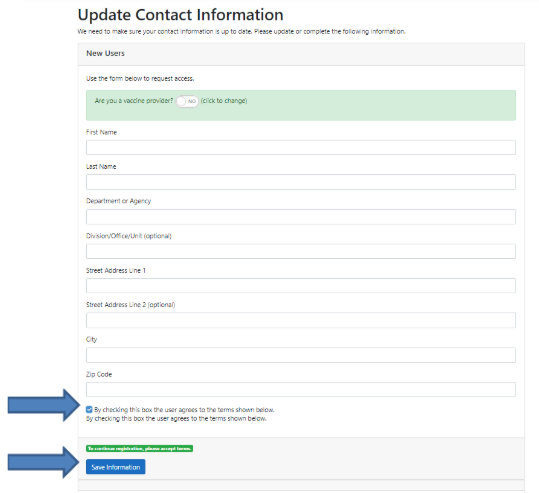
-
You are now logged in and should see the screen below.

-
Sign in with Local Account
-
Register a New Account:
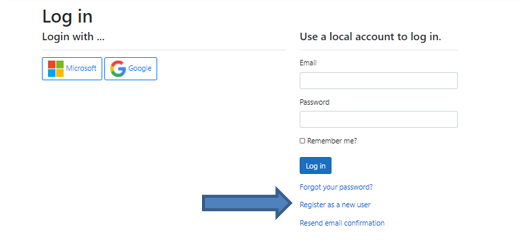
-
Enter your Email, Password and Confirm your Password. Then click "Register" button.
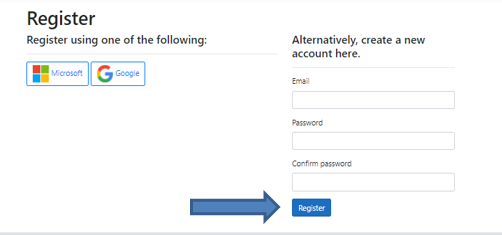
-
Check your Email Confirmation.

-
Click the "clicking here" link to confirm your account.
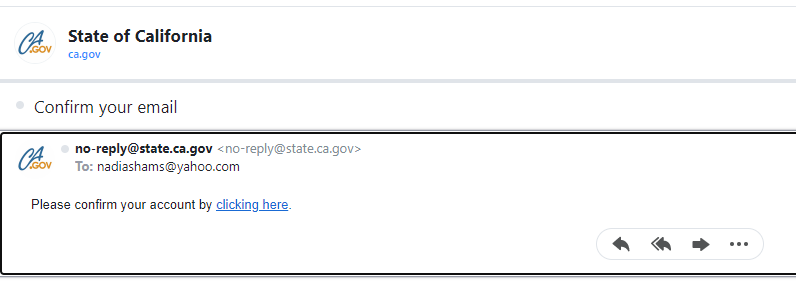
-
Click "Login and add account information" button below to login to your account.
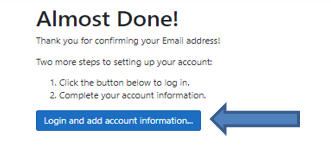
-
Enter your Email and Password, then click "Log in" button.
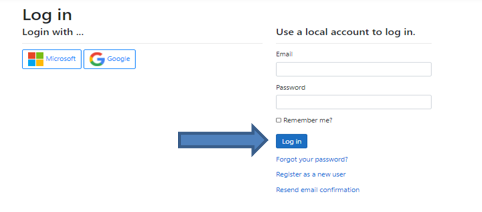
-
Update your information below, check the box then click "Save Information" button.
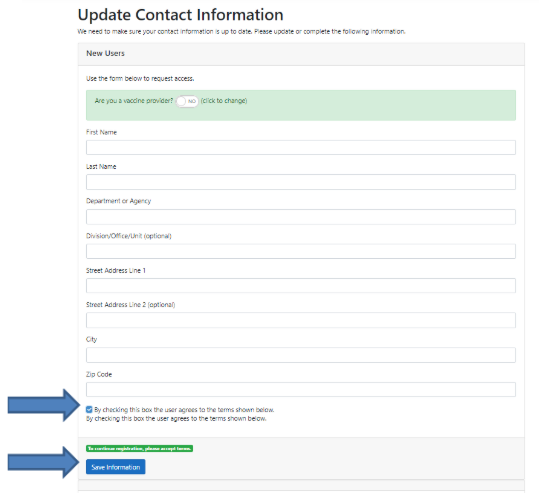
-
You are now logged in and should see the screen below.

-